Using keyboard shortcuts can make your Chromebook experience faster and more efficient. With just a few key combinations, you can navigate your device like a pro, saving time and boosting productivity. Here are five must-know shortcuts for seamless navigation on your Chromebook.
1. Open a New Tab Instantly
Shortcut: Ctrl + T
Opening new tabs quickly is essential for multitasking, research, or browsing multiple sites at once. With Ctrl + T, you can open a new tab without needing to click around with your mouse.
Why It’s Useful
This shortcut saves you from moving your hand back and forth between the keyboard and mouse. It’s especially helpful if you’re doing research or working on multiple tasks simultaneously.
Tip: You can press Ctrl + W to close a tab when you’re done with it.
2. Reopen a Recently Closed Tab
Shortcut: Ctrl + Shift + T
Accidentally closed a tab? No problem. Just press Ctrl + Shift + T to reopen the last tab you closed. You can press this combination multiple times to reopen several tabs in the order they were closed.
Why It’s Useful
This shortcut is a lifesaver if you’ve closed a tab by mistake. It allows you to pick up right where you left off without having to search for the page again.
Tip: This shortcut works even if you’ve closed Chrome and want to reopen your last browsing session.
3. Switch Between Open Tabs
Shortcut: Ctrl + Tab (to go to the next tab) or Ctrl + Shift + Tab (to go to the previous tab)
Navigating through open tabs quickly is essential when working on multiple web pages or documents. Pressing Ctrl + Tab moves you to the next tab, while Ctrl + Shift + Tab takes you back to the previous tab.
Why It’s Useful
Switching tabs with your keyboard speeds up your workflow, especially if you have many tabs open. You’ll be able to jump between resources without lifting your hands off the keyboard.
Alternative: If you want to jump directly to a specific tab, press Ctrl + [Number], where the number corresponds to the tab position (e.g., Ctrl + 1 for the first tab, Ctrl + 2 for the second tab).
4. Open Task Manager to Monitor Performance
Shortcut: Search + Esc
Chromebooks come with a built-in Task Manager that shows which apps and processes are using system resources. To open Task Manager, press Search + Esc.
Why It’s Useful
This shortcut lets you check what’s running on your Chromebook and close any unresponsive or high-resource apps. It’s an essential tool for managing performance, especially if your Chromebook starts to lag or slow down.
Tip: Use Task Manager to monitor which tabs or apps are using the most memory, and close them to improve performance.
5. Take a Screenshot
Shortcut: Ctrl + Show Windows (to capture the entire screen) or Ctrl + Shift + Show Windows (for a partial screenshot)
Taking screenshots on a Chromebook is simple with these shortcuts. Press Ctrl + Show Windows to capture the entire screen, or Ctrl + Shift + Show Windows to select a specific area.
Why It’s Useful
Screenshots are great for saving information, troubleshooting, or sharing what’s on your screen. The ability to capture only part of the screen is particularly helpful if you need to focus on specific details.
Tip: Your screenshots are saved automatically in the Downloads folder, making it easy to access and share them.
Using these five essential Chromebook keyboard shortcuts can make your browsing and navigation more efficient. Give them a try and see how much faster you can navigate your Chromebook!

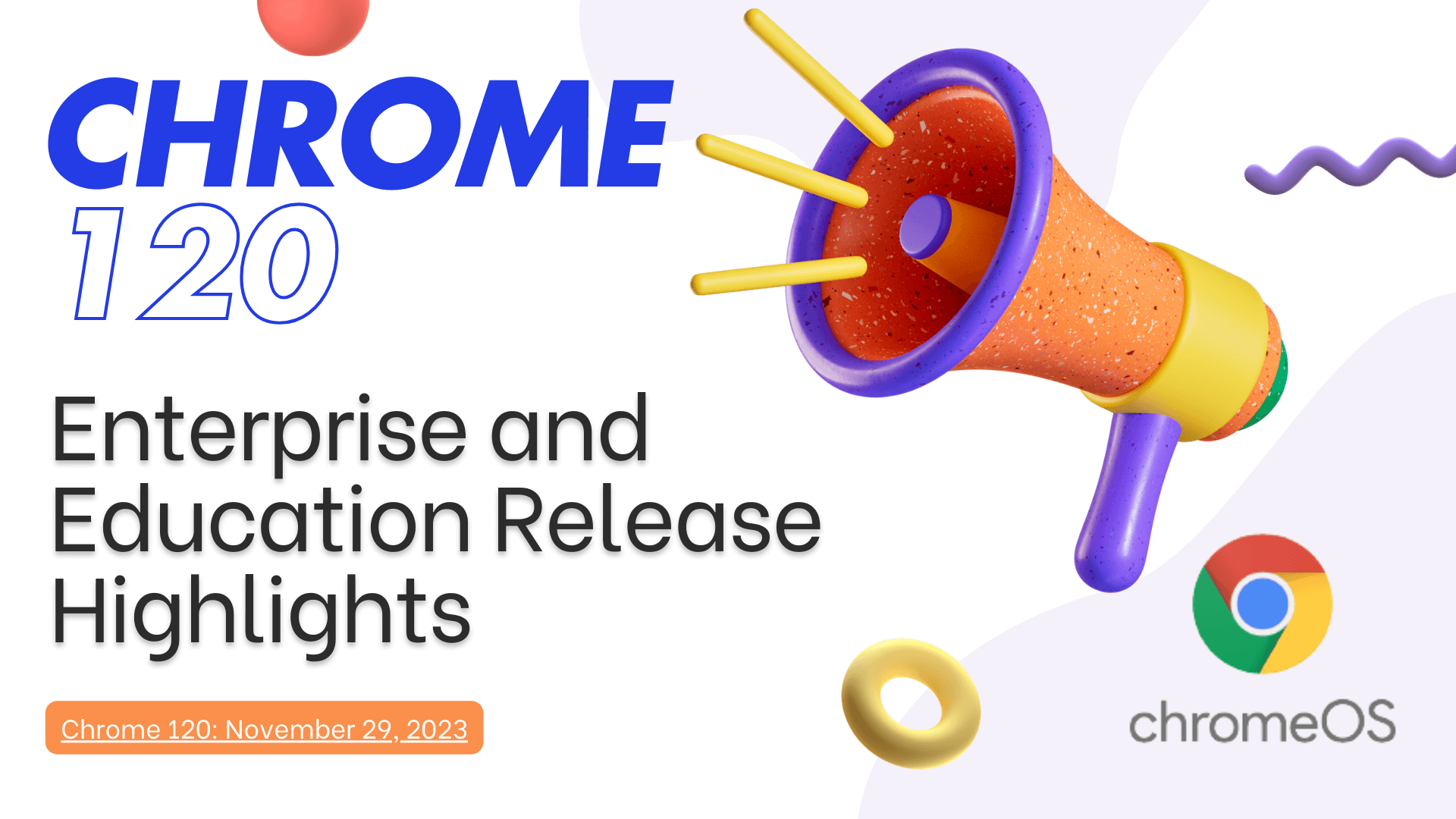


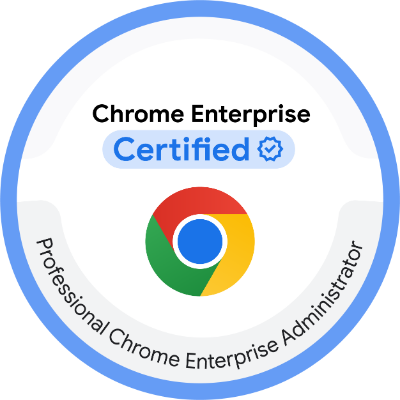
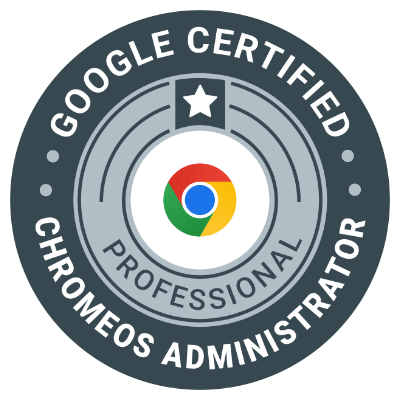
I’ve been using Chromebook keyboard shortcuts to improve my workflow, but I noticed that the Ctrl + Shift + T shortcut to reopen closed tabs doesn’t always work after restarting my Chromebook. Is there a setting that needs to be enabled for this feature to work consistently? Also, do you have any recommendations for managing multiple open tabs efficiently?
Thanks for your help!
Alex
Hi Alex,
Thank you for reaching out! That’s a great question. The Ctrl + Shift + T shortcut works in most cases to restore recently closed tabs, but there are a few reasons it may not function after a Chromebook restart:
Session Not Saved: If your Chromebook was set to clear browsing data on exit, the previous session might not be recoverable. You can check this in Chrome Settings > Privacy and Security > Clear browsing data and ensure “Browsing history” isn’t set to clear automatically.
Guest Mode or Incognito Tabs: If you were browsing in Guest Mode or using Incognito tabs, those won’t be restored after restarting.
Crash or Forced Shutdown: If Chrome wasn’t closed properly (like after a forced restart), the session might not be saved. In this case, manually reopening Chrome and checking chrome://history/ can help retrieve lost pages.
For managing multiple open tabs efficiently, I’d recommend using the Tab Groups feature in Chrome. Right-click a tab, select Add tab to new group, and organize them by topic or priority. You can also use Ctrl + 1-9 to jump between specific tabs quickly.
Let me know if you need any further assistance!