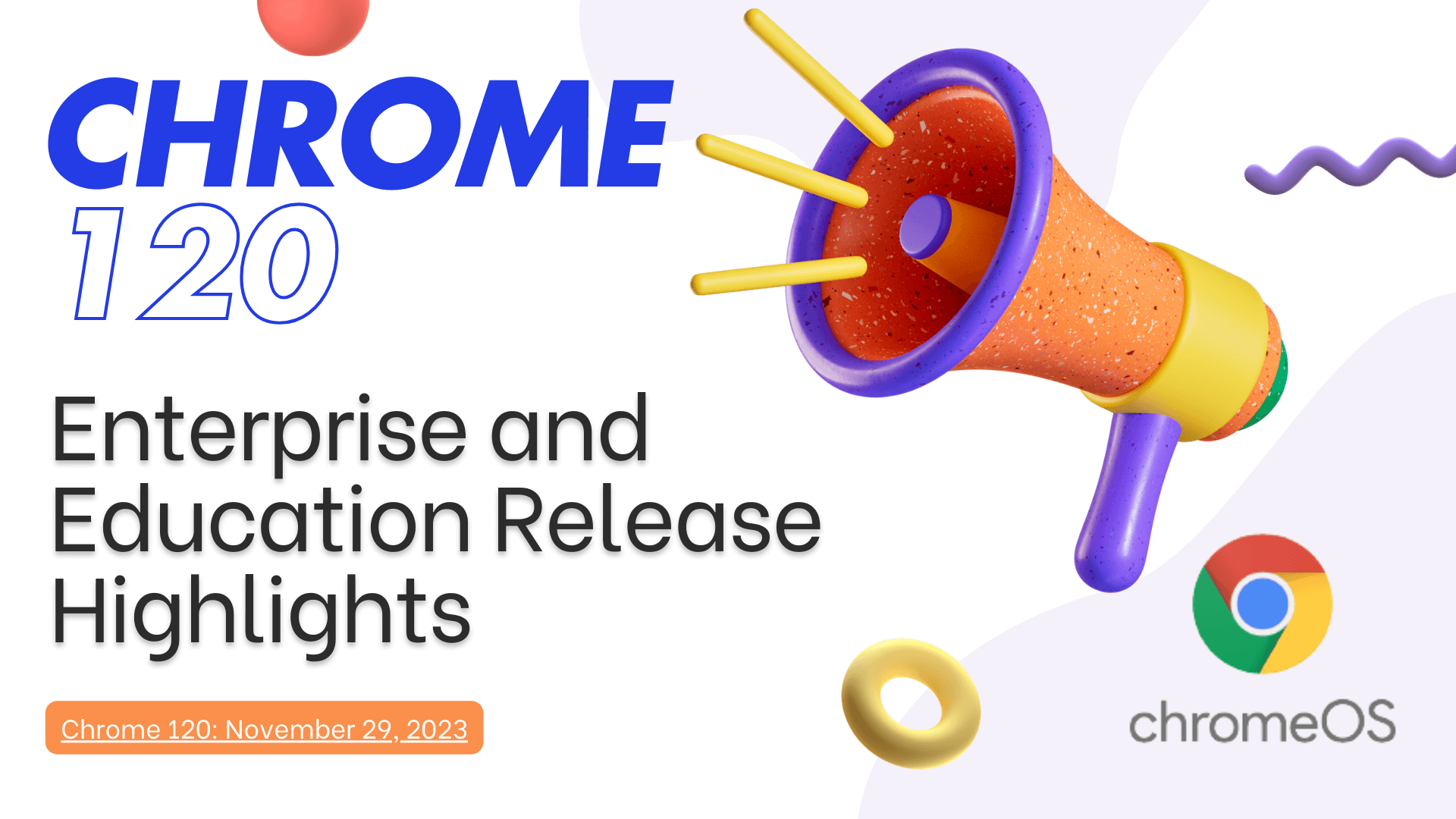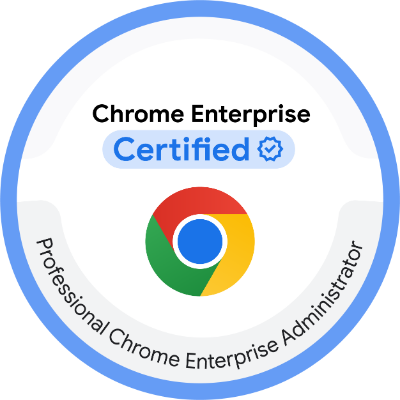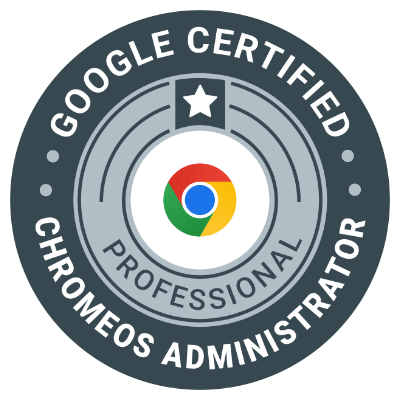For Chromebook users who want to take their diagnostics to the next level, Crosh offers several powerful commands. Here’s a look at some additional commands that can help you monitor performance, manage network settings, and troubleshoot issues like a pro.
Network Diagnostics and Performance Commands
network_diag --wifi- Description: This command performs a diagnostic check specifically for Wi-Fi connectivity.
- How to Use: Type
network_diag --wifiin Crosh and press Enter. This command helps pinpoint any issues related to Wi-Fi networks, such as signal strength and configuration problems.
pingtest- Description: Runs a test to measure network latency and packet loss, useful for assessing internet connection quality.
- How to Use: Type
pingtestand press Enter. This test helps identify network instability, which can affect video calls and online activities.
network_logging <start/stop>- Description: Starts or stops network logging, which can be useful for detailed troubleshooting.
- How to Use: Type
network_logging startto begin logging, andnetwork_logging stopto end it. This command helps capture detailed logs for identifying persistent network issues.
System Performance Commands
battery_test 30- Description: Runs a 30-second battery test, showing discharge rate and estimated battery life under current conditions.
- How to Use: Type
battery_test 30and press Enter. This gives a more dynamic picture of your Chromebook’s battery usage over a set time.
cpu_status- Description: Displays CPU temperature, usage, and frequency information.
- How to Use: Type
cpu_statusto monitor CPU performance, especially useful if your Chromebook is running slowly or overheating.
memory_usage- Description: Displays information about memory usage and processes.
- How to Use: Type
memory_usageto see how much memory each process is using. This is great for identifying apps that may be consuming too much memory.
Power and Thermal Management Commands
battery_firmware info- Description: Provides advanced details about the battery’s firmware.
- How to Use: Type
battery_firmware infofor a deeper dive into battery details, including design capacity and full charge capacity.
powerd_dbus_suspend- Description: Initiates a low-power state (suspend mode) on the Chromebook, useful for testing power management.
- How to Use: Type
powerd_dbus_suspendto put your device in suspend mode. This command helps test how well your Chromebook conserves power.
battery_test <time>- Description: Specify a custom time in seconds to run a battery test (e.g.,
battery_test 60for a one-minute test). - How to Use: Type
battery_test 60or any other time value to analyze battery performance over a specific period, helping you understand battery drain during regular use.
- Description: Specify a custom time in seconds to run a battery test (e.g.,
Other Useful Commands
rollback- Description: Reverts to the last stable Chrome OS version, which is helpful if an update causes issues.
- How to Use: Type
rollbackto initiate a rollback. This command is especially useful for advanced users who encounter bugs or performance issues after an update.
network_diag --host=<hostname>- Description: Diagnoses network connectivity to a specific host, useful for testing access to a particular website or server.
- How to Use: Type
network_diag --host=example.com(replace with any hostname) to check connectivity. This command can help isolate if issues are with the Chromebook or specific websites.
update_engine_client- Description: Manually checks for Chrome OS updates.
- How to Use: Type
update_engine_clientand press Enter. Useful if you suspect your Chromebook isn’t updating automatically or if you need the latest update right away.
route- Description: Shows the network routing table, which is helpful for advanced network troubleshooting.
- How to Use: Type
routeto see how data packets are routed through the network, useful for diagnosing connectivity issues.
Closing the Terminal
Once you’ve finished using these commands, simply close the Crosh tab to exit.
This guide provides readers with a range of powerful diagnostic commands, helping them explore advanced options for maintaining and troubleshooting their Chromebook. Each command here is ideal for users looking to take control of their device’s performance and network management.