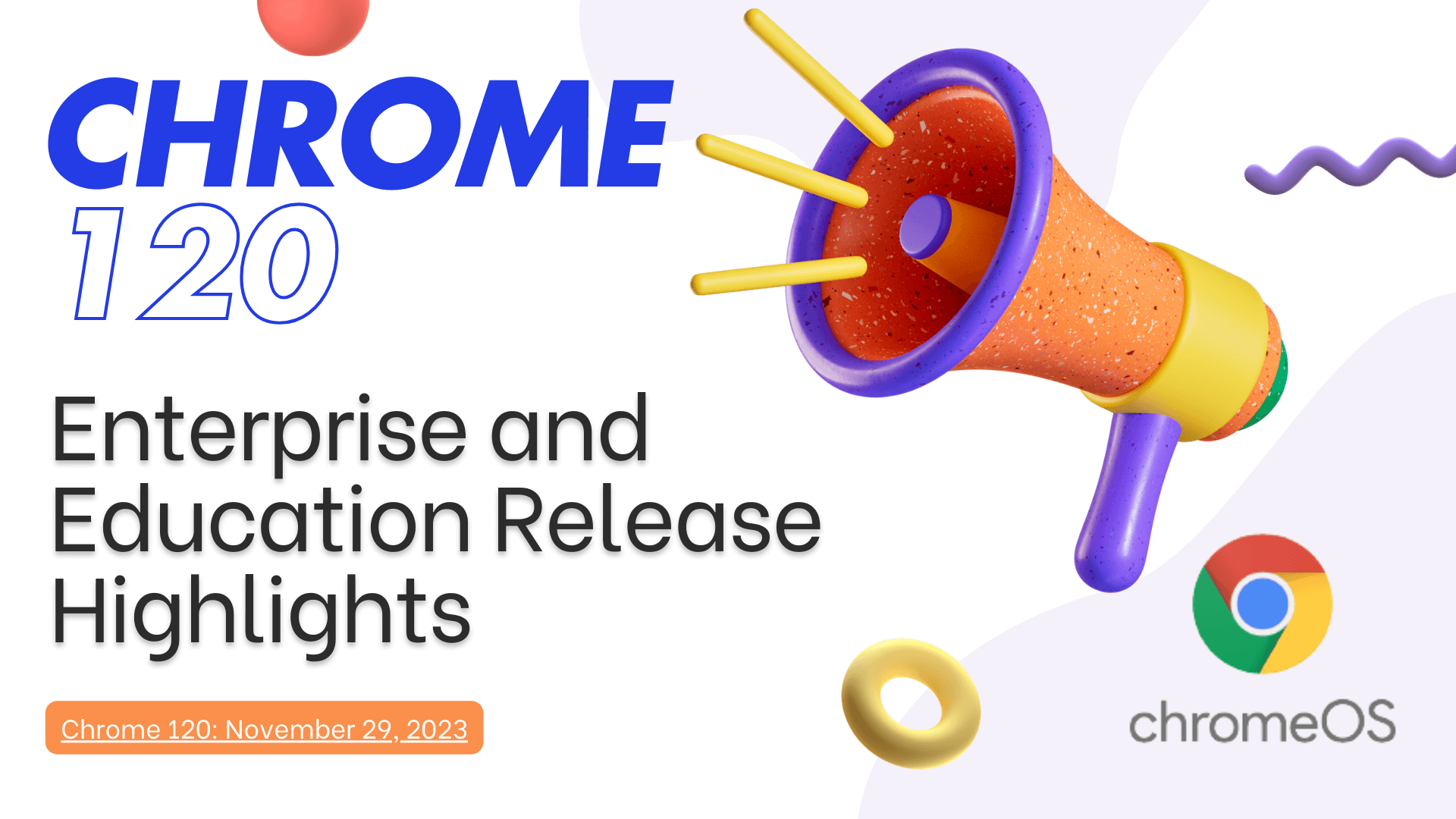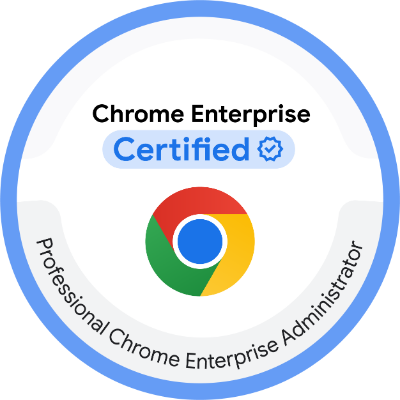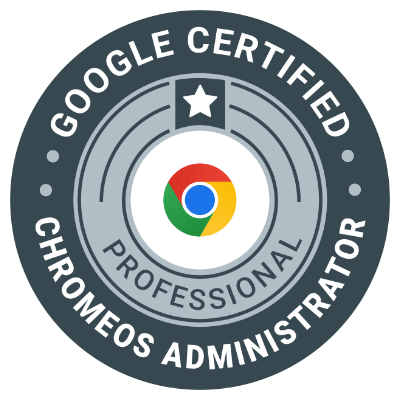If your Chromebook is running slower than usual, there are simple ways to enhance its performance and improve speed. With a few adjustments and maintenance tips, you can keep your device running smoothly and efficiently. Here are some effective tips to boost your Chromebook’s performance.
1. Clear Cached Data and Unnecessary Files
Over time, cached data and files can take up space and slow down your device. Regularly clearing these items can free up storage and speed up your Chromebook.
Steps to Clear Cache:
- Open Chrome, click on the three dots in the top-right corner, and select More tools > Clear browsing data.
- Choose Cached images and files, then click Clear data.
Remove Unnecessary Files:
- Open the Files app and go to the Downloads folder.
- Delete any files you no longer need or move them to Google Drive to free up space.
2. Uninstall Unused Apps and Extensions
Unused apps and extensions can consume resources and slow down your Chromebook. Removing them can improve overall performance.
Steps to Remove Apps:
- Open the App Launcher.
- Right-click on any app you don’t use and select Uninstall.
Steps to Remove Extensions:
- In Chrome, go to chrome://extensions.
- Find any unnecessary extensions and click Remove.
Tip: Fewer apps and extensions reduce strain on your Chromebook, making it faster and more responsive.
3. Use Task Manager to Monitor and Close Unnecessary Processes
Chromebooks have a built-in Task Manager that allows you to see and close processes that may be consuming too many resources.
Steps to Open Task Manager:
- Press Search + Esc to open Task Manager.
- Look for processes using high CPU or memory and select End process for any that are unnecessary.
Why It Works: Closing heavy processes frees up CPU and memory, allowing other applications to run more smoothly.
4. Disable Animations for a Speed Boost
Animations can make your Chromebook appear slower, especially if it has limited RAM. Disabling animations gives you a speedier experience.
Steps to Disable Animations:
- Press Ctrl + Alt + T to open the Crosh terminal.
- Type
croshand press Enter. - Type
set_pref disable-animationsand press Enter to disable animations.
Tip: Disabling animations can make your Chromebook feel snappier, especially if it’s an older model.
5. Keep Chrome OS Updated
Software updates often include performance improvements, bug fixes, and security patches. Regularly updating Chrome OS ensures that your Chromebook is optimized.
Steps to Check for Updates:
- Go to Settings and select About Chrome OS.
- Click on Check for updates. If an update is available, follow the prompts to install it.
Why It Works: Staying up-to-date with the latest Chrome OS version can resolve performance issues and improve speed.
6. Restart Your Chromebook Regularly
Restarting clears your Chromebook’s memory and allows it to refresh, which can prevent sluggish performance over time.
Steps:
- Click on the time in the bottom-right corner of your screen.
- Select Shut down, then restart your device after a few seconds.
Tip: Aim to restart your Chromebook once a week to keep it running smoothly.
7. Free Up Storage Space
Low storage can slow down a Chromebook’s performance. Freeing up space can make a noticeable difference in speed and responsiveness.
Ways to Free Up Storage:
- Clear out the Downloads folder regularly.
- Delete offline files from Google Drive if you don’t need them locally.
- Uninstall apps that take up too much space.
Why It Works: More available storage space allows Chrome OS to run optimally, enhancing performance.
With these tips, you can keep your Chromebook running smoothly and efficiently. Regular maintenance and optimizing settings can make a big difference, ensuring your device performs at its best.