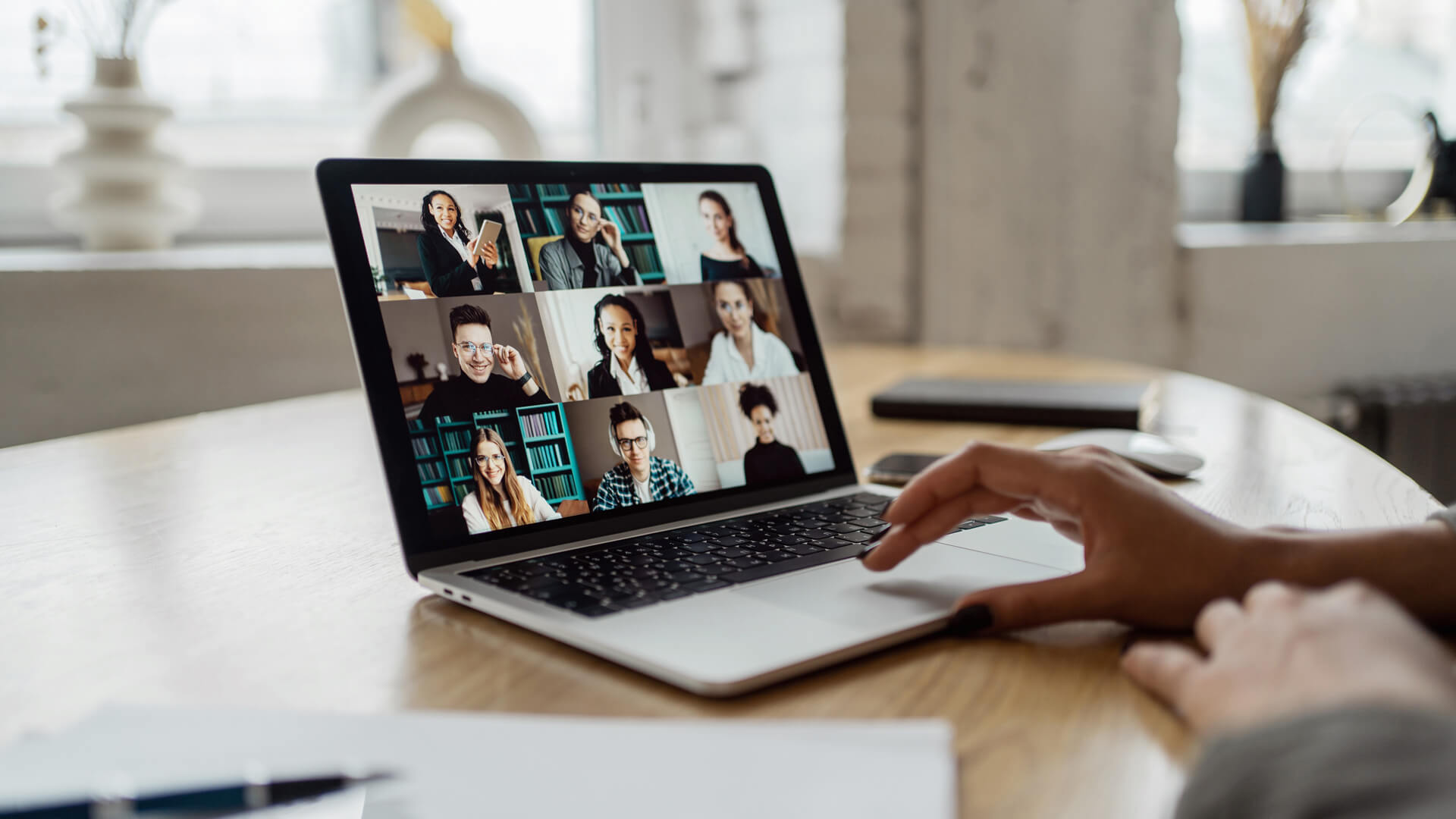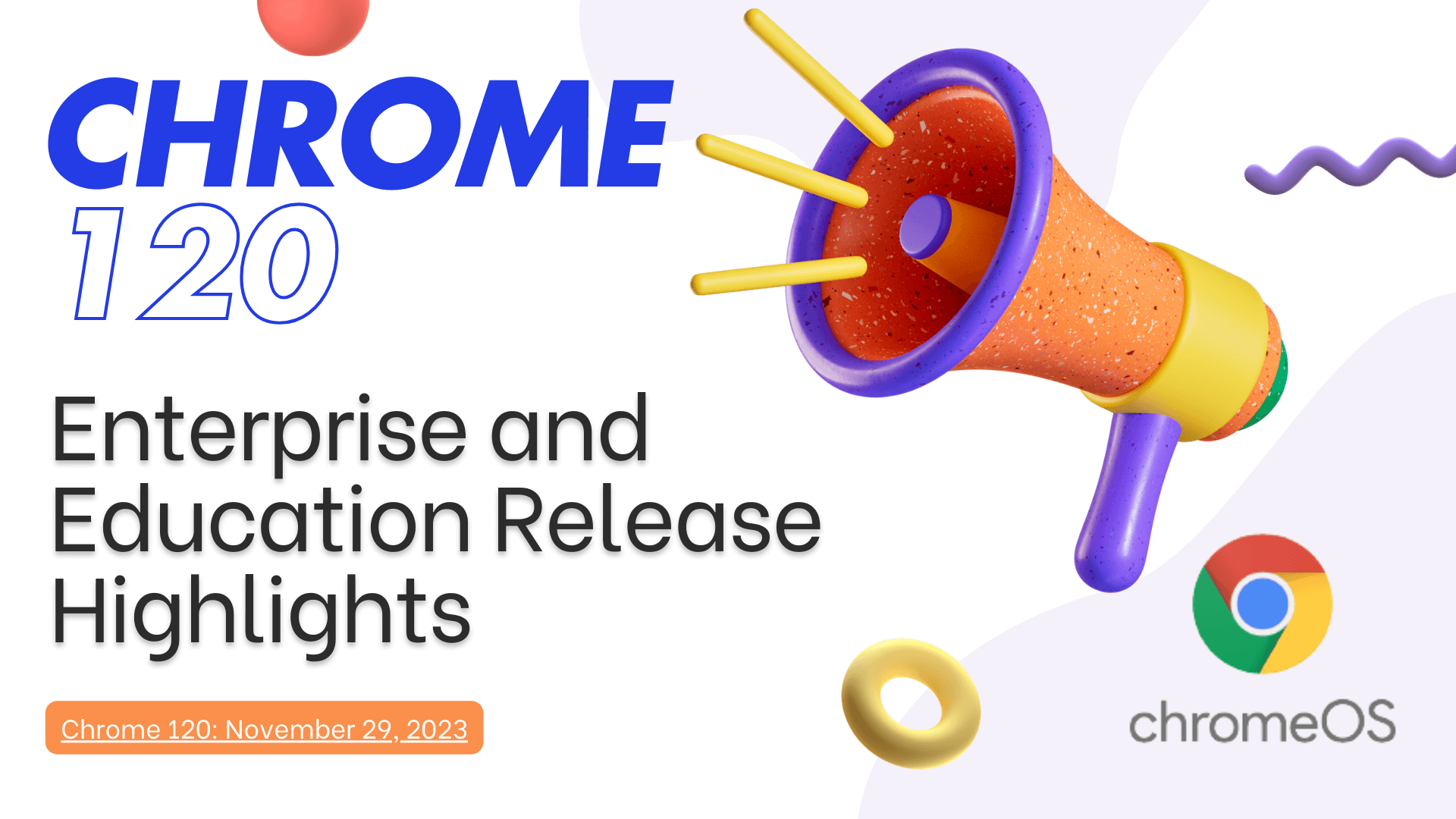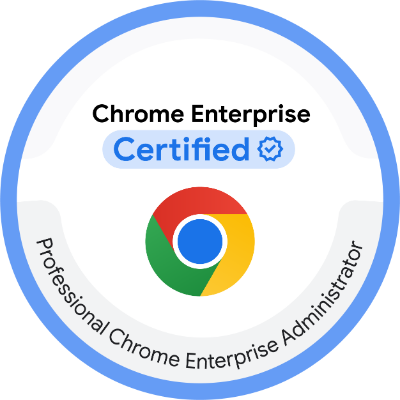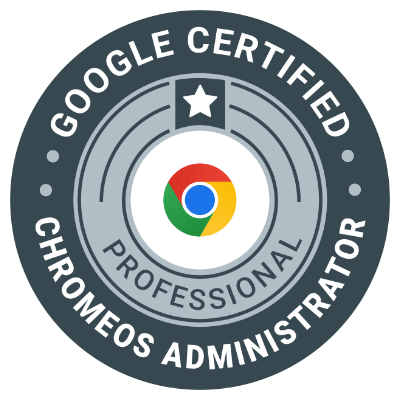Capturing what’s on your Chromebook screen can be incredibly useful, whether you’re saving information, troubleshooting, or sharing something with others. Chromebooks make it easy to take screenshots and even record your screen without needing additional software. Here’s how you can do it.
How to Take a Screenshot on a Chromebook
Chromebooks offer multiple options for taking screenshots, whether you want to capture the entire screen, a specific area, or a particular window.
1. Capture the Entire Screen
Shortcut: Ctrl + Show Windows
- Press Ctrl + Show Windows (the Show Windows key looks like a rectangle with two lines).
- This shortcut captures everything on your screen and saves it to your Downloads folder.
Tip: Screenshots are saved automatically in the Files app under Downloads. You’ll also see a preview in the bottom-right corner right after you capture it.
2. Capture a Partial Screenshot
Shortcut: Ctrl + Shift + Show Windows
- Press Ctrl + Shift + Show Windows.
- Your cursor will change to a crosshair. Click and drag to select the area you want to capture, then release.
Why Use It: This method is perfect when you only need a specific section of your screen, like an image or a part of a document.
3. Capture a Specific Window
Shortcut: Ctrl + Alt + Show Windows
- Press Ctrl + Alt + Show Windows.
- Click on the window you want to capture.
Why Use It: This option captures only the selected window, making it ideal if you have multiple tabs or apps open but only need one.
How to Record Your Screen on a Chromebook
Chromebooks now offer built-in screen recording, so you can capture video of your screen without third-party apps. You can choose to record the full screen, a specific area, or a single window.
1. Open the Screen Capture Tool
Shortcut: Ctrl + Shift + Show Windows
- Press Ctrl + Shift + Show Windows to open the screen capture menu.
- In the menu at the bottom, switch from screenshot mode to screen record mode by selecting the video camera icon.
2. Choose Your Recording Mode
Once you’ve opened the screen capture tool, you have three recording options:
- Full Screen Recording: Click the screen icon to record everything on your screen.
- Partial Screen Recording: Click the crosshair icon, then click and drag to select the area you want to record.
- Window Recording: Click the window icon, then select the window you want to record.
3. Start and Stop Recording
- Click the Record button to begin recording.
- To stop recording, click the Stop button that appears at the bottom-right of the screen.
Tip: Your recording will be saved to the Downloads folder, just like screenshots.
Tips for Managing Screenshots and Recordings
- Rename Files: Screenshots and recordings are saved with default names. Consider renaming them to stay organized.
- Move to Google Drive: Free up Chromebook storage by moving important files to Google Drive.
- Edit Screenshots: Use the built-in Gallery app to make simple edits like cropping or highlighting.
With these shortcuts and tips, you can easily capture and manage screenshots and screen recordings on your Chromebook, making your tasks and sharing easier than ever.