A healthy battery is essential for getting the most out of your Chromebook. Over time, battery health can decline, affecting how long your Chromebook can stay powered. Knowing how to check your battery’s health is a quick and effective way to keep your device running smoothly. Follow these steps to check your Chromebook’s battery health, understand what the numbers mean, and decide if it’s time for a replacement.
Step 1: Open Chrome Browser
Start by opening your Chrome browser. You’ll be using a built-in Chrome OS diagnostic tool that provides detailed information on your battery’s condition.
Step 2: Access the Battery Diagnostic Tool
In the Chrome address bar, type the following command and press Enter:
This command opens the battery diagnostic page, where you can view information about your battery’s health and performance.
Step 3: Review Key Battery Health Indicators
On the battery diagnostic page, you’ll see several important pieces of information. Here’s what each one means:
Battery Health Percentage
- What It Is: The battery health percentage shows the current capacity of your battery relative to when it was new.
- What to Look For: A battery health percentage above 80% is generally considered good. If it’s below 80%, your battery is starting to age. If it’s below 50%, the battery is significantly degraded and may need replacement soon.
- Warning: If your battery health is below 45%, it’s a strong indicator that your battery can no longer hold a reliable charge and should be replaced to avoid sudden shutdowns or reduced usage time.
Cycle Count
- What It Is: Cycle count refers to the number of times your battery has been fully charged and discharged.
- What to Look For: Most Chromebook batteries are designed to last between 300-500 charge cycles. A high cycle count indicates that the battery has been heavily used, and it may show signs of aging even if the health percentage is still high.
- Tip: If your cycle count is over 500, you may notice a decrease in battery performance and should consider replacing the battery if it no longer meets your needs.
Battery Discharge Rate
- What It Is: The discharge rate measures how quickly your battery is draining at any given moment. This can vary depending on what apps you’re using and screen brightness.
- What to Look For: High discharge rates can indicate that heavy apps are running in the background or that certain settings are consuming more power than necessary.
Step 4: Interpreting the Results
Based on the diagnostic results, here’s what you might decide:
- Battery Health Above 80%: Your battery is in good shape! No action needed.
- Battery Health Between 50%-80%: Your battery is functional, but keep an eye on it. If you experience quick power drain, it may be time to consider a replacement.
- Battery Health Below 45%: This indicates a weak battery that will likely cause performance issues. A replacement is recommended to avoid interruptions during use.
Step 5: Close the Diagnostic Page
Once you’re done reviewing the information, simply close the tab to exit the diagnostic tool.
Tips for Extending Your Chromebook’s Battery Life
To maximize the lifespan of your Chromebook’s battery, consider these best practices:
- Avoid Letting the Battery Drain Completely
Keeping your battery level between 20% and 80% helps prevent deep discharge cycles that wear down the battery. - Limit Background Apps
Close unused apps and browser tabs to reduce power consumption and improve battery efficiency. - Use Lower Screen Brightness
Reducing screen brightness is one of the easiest ways to conserve battery life. - Disable Bluetooth and Unnecessary Features
Turn off Bluetooth, location services, and other features when not in use to save battery power. - Keep Your Chromebook in a Cool Environment
High temperatures can damage the battery. Avoid using your Chromebook in hot places, as this can accelerate battery degradation. - Perform Regular Battery Health Checks
Checking battery health every few months allows you to monitor changes over time and take action before performance issues arise.
By regularly checking and understanding your Chromebook’s battery health, you can ensure it continues to meet your daily needs. A healthy battery means less downtime, fewer interruptions, and a longer-lasting device.


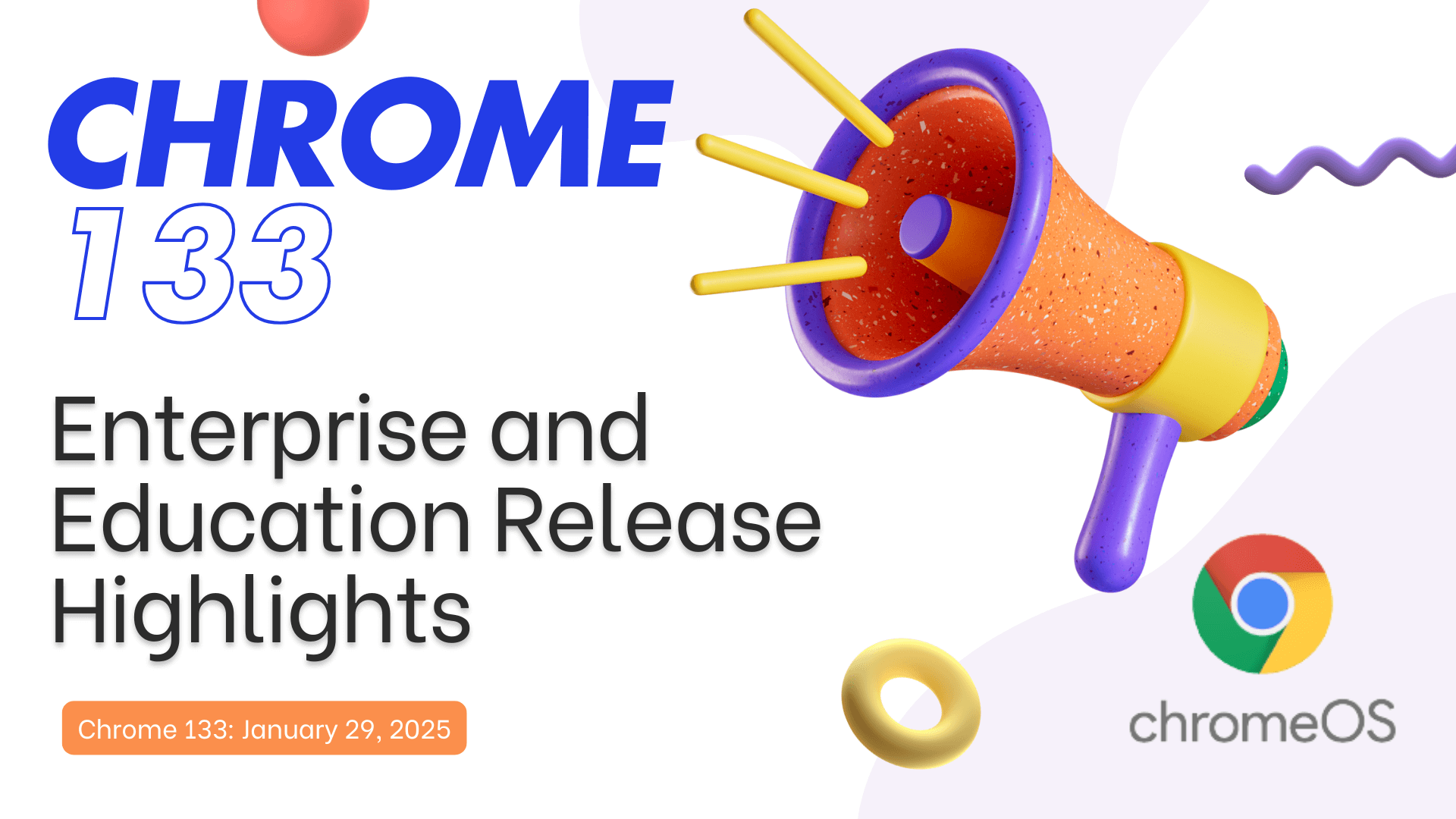
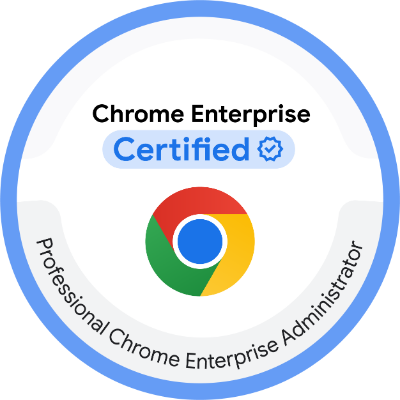
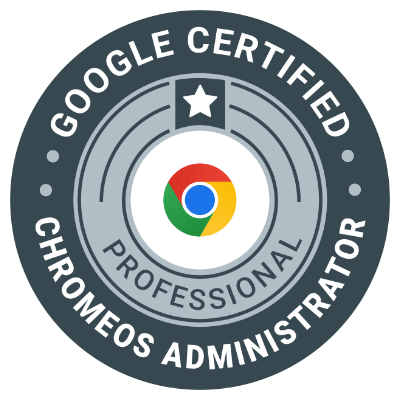
I recently checked my Chromebook’s battery health using chrome://battery, and it shows a battery health percentage of 62% with a cycle count of 450. My Chromebook still works fine, but I’ve noticed the battery drains much faster than before.
Would you recommend replacing the battery soon, or are there any additional steps I can take to improve battery performance? Also, does running apps like Google Meet and YouTube affect battery wear more than regular browsing?
Hi Sarah,
Your battery health at 62% with 450 cycles suggests it’s aging but still functional. If you notice rapid draining, reducing background apps and lowering screen brightness can help. Running apps like Google Meet and YouTube does drain the battery faster due to high CPU and GPU usage.
If the battery life no longer meets your needs, a replacement may be a good option. Let me know if you need further assistance!