Is your Chromebook touchpad not responding or behaving erratically? A simple hard reset can often resolve touchpad issues without requiring professional repairs. Follow this guide to troubleshoot and fix your touchpad using a hard reset.
Step 1: Understand the Hard Reset
A hard reset restarts your Chromebook’s hardware, including the touchpad and keyboard. It does not delete any files or user data, making it a safe troubleshooting step.
Step 2: Perform the Hard Reset
- Locate the Refresh Key on your Chromebook’s keyboard (a circular arrow in the top row).
- Hold down the Refresh Key.
- While holding the Refresh Key, press and release the Power Button.
- Release the Refresh Key when the Chromebook starts rebooting.
Step 3: Test the Touchpad
After your Chromebook restarts:
- Log in to your account.
- Move your finger across the touchpad to check its responsiveness.
- Try clicking and performing gestures (e.g., two-finger scrolling) to ensure full functionality.
Step 4: Additional Troubleshooting (If Needed)
If the touchpad still doesn’t work:
- Check for Software Updates:
- Go to Settings > About ChromeOS > Check for Updates.
- Install any pending updates and restart your device.
- External Mouse Test:
- Connect an external mouse.
- If the mouse works but the touchpad doesn’t, the issue may be hardware-related.
- Reset Settings:
- Go to Settings > Advanced > Reset Settings > Powerwash.
- Perform a Powerwash (factory reset). Note: This will erase all data, so back up your files first.
When to Contact a Professional
If the hard reset and additional steps don’t resolve the issue, it might indicate a hardware failure. In this case:
- Reach Out to Angeles Tech: Our team can diagnose and replace faulty touchpad components quickly and efficiently.
Need Help? For expert Chromebook repair services, contact us at info@angelestech.com or visit our Contact Page.


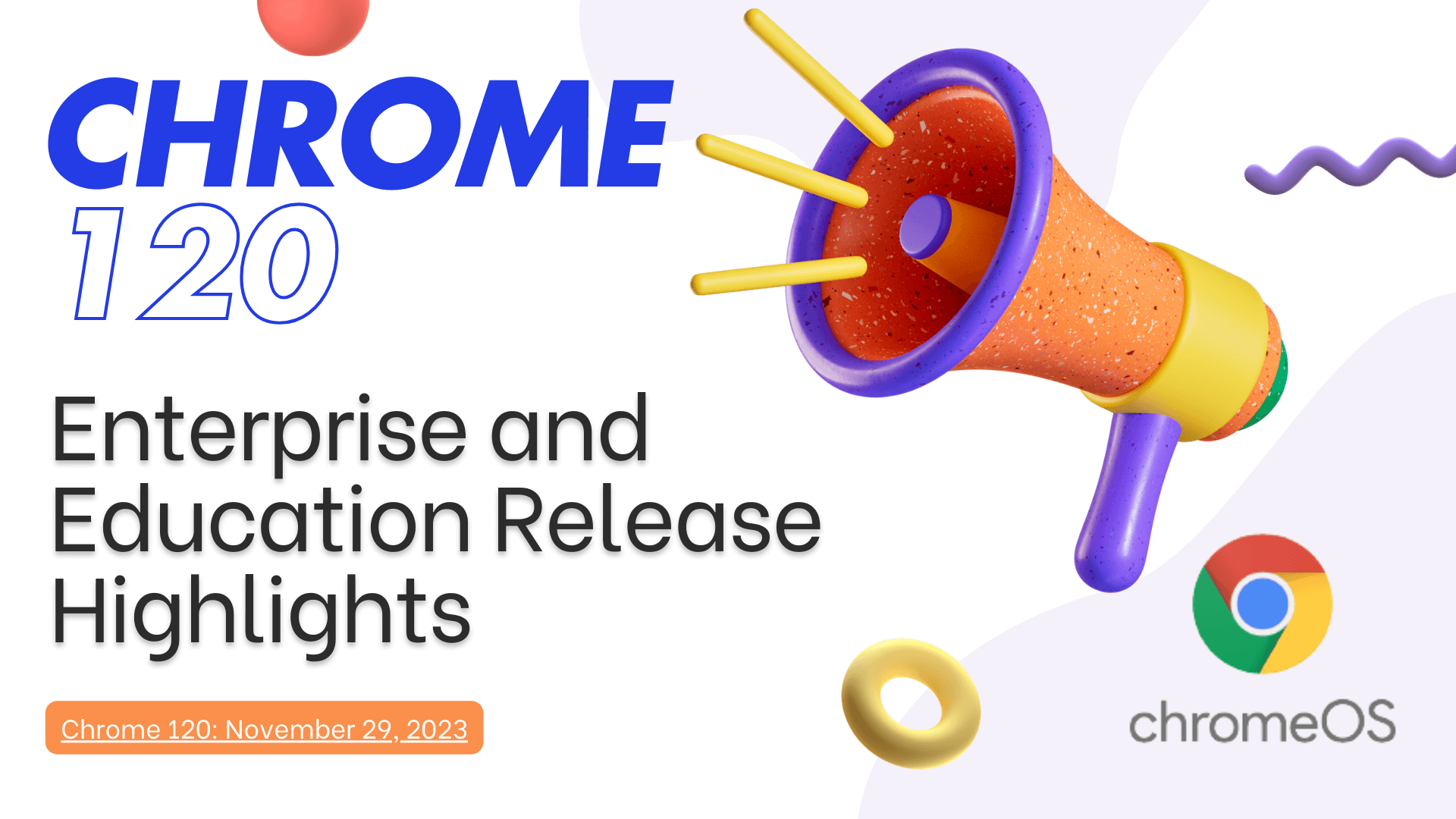

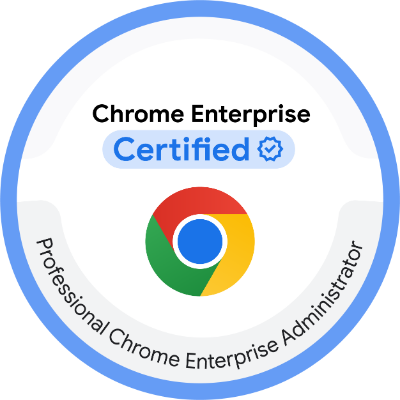
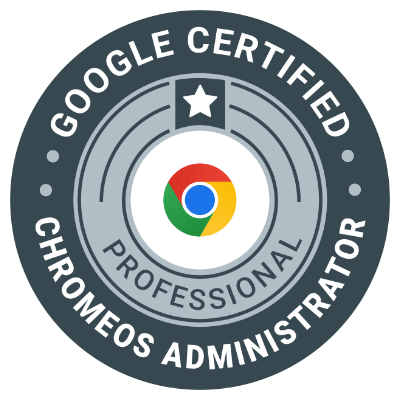
This guide was super helpful! My Chromebook’s touchpad stopped responding, and I wasn’t sure what to do. I followed the hard reset instructions, and it worked immediately! The troubleshooting steps were easy to follow, and I appreciate the clear explanation on when to seek professional help.