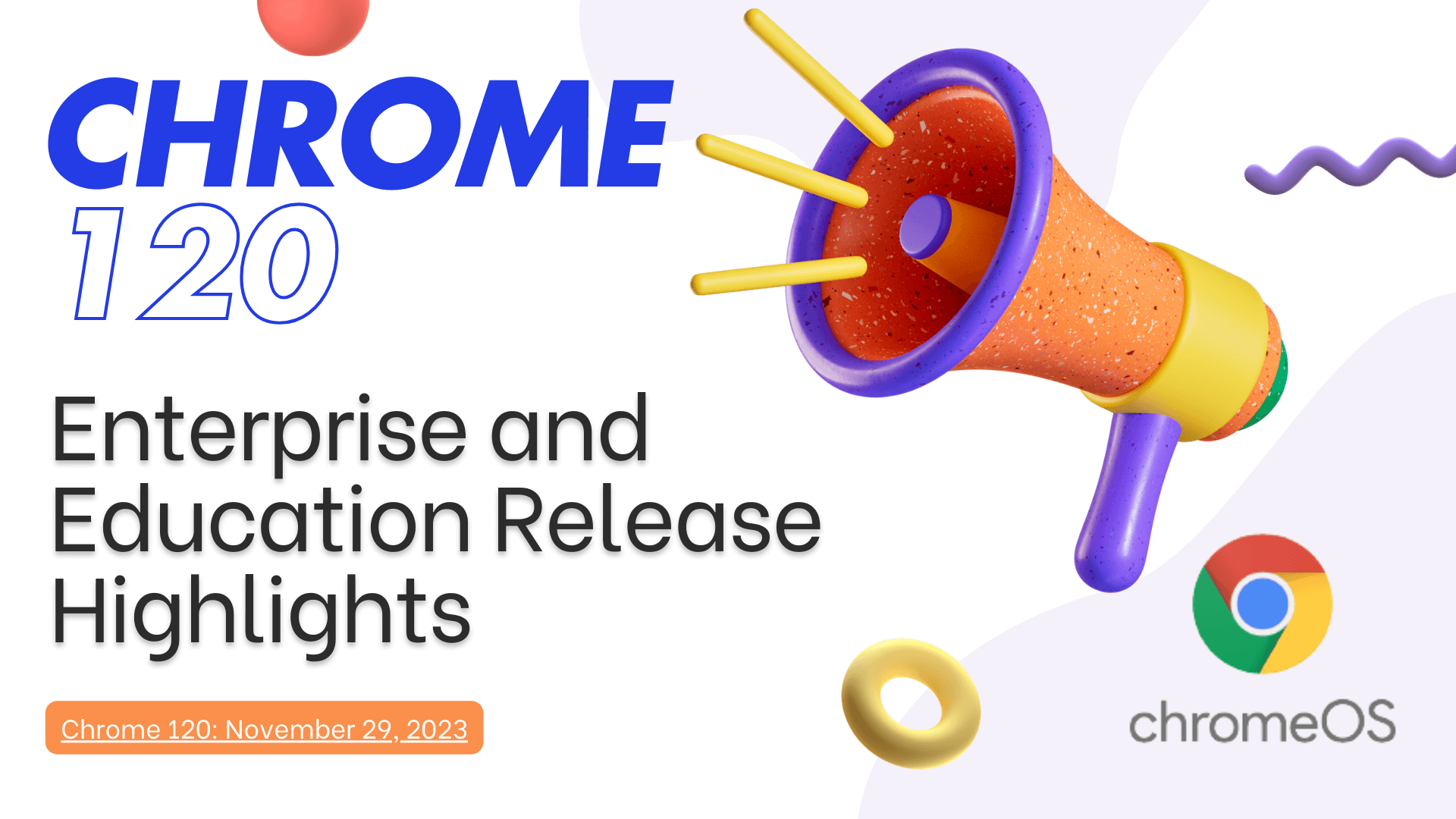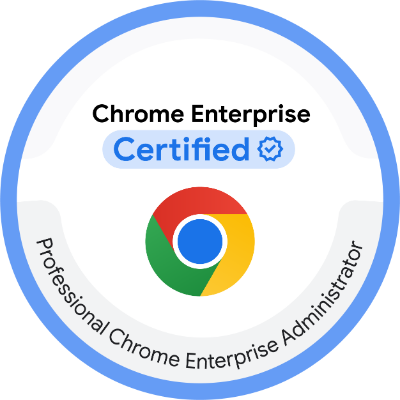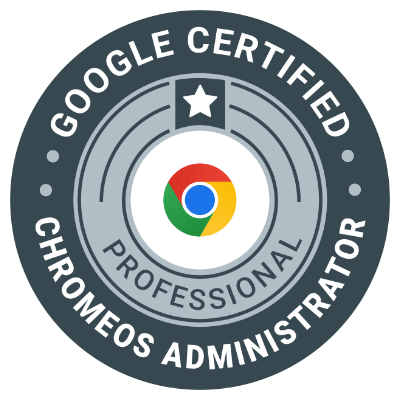Chromebooks often come with limited storage, so it’s essential to keep your device organized and free from unnecessary files. If you’re running low on space, here are some effective ways to free up storage and keep your Chromebook running smoothly.
1. Clear Out the Downloads Folder
The Downloads folder is the default location for any files you save or download, and it can fill up quickly. Regularly clearing out this folder can free up significant storage space.
Steps:
- Open the Files app from the app launcher.
- Go to the Downloads folder and review the files.
- Delete any files you no longer need by right-clicking and selecting Delete.
Tip: If there are important files you want to keep, consider moving them to Google Drive, where they won’t take up local storage space.
2. Uninstall Unused Apps and Extensions
Apps and extensions can take up valuable storage on your Chromebook, especially if you have many installed. Removing unused apps and extensions can free up both space and system resources.
Steps to Remove Apps:
- Open the App Launcher.
- Right-click on any app you don’t need and select Uninstall.
Steps to Remove Extensions:
- Open Chrome and go to chrome://extensions.
- Find any unnecessary extensions and click Remove.
Why It Works: Clearing unused apps and extensions frees up space and may even improve your Chromebook’s performance.
3. Use Google Drive for File Storage
One of the advantages of Chromebooks is their seamless integration with Google Drive. By storing files in the cloud instead of on your device, you can keep your Chromebook’s local storage free.
Steps:
- Open the Files app and select the files you want to move.
- Click Move to… and choose Google Drive as the destination.
- Once files are moved to Google Drive, delete the originals from your local storage.
Tip: Google Drive allows you to access files from any device, so you’ll still be able to work on them without filling up Chromebook storage.
4. Clear Cached Files
Cached files can take up space over time. Clearing cache data can free up storage and help with Chromebook performance.
Steps:
- Open Chrome and click on the three dots in the upper right corner.
- Select More tools > Clear browsing data.
- Choose Cached images and files, then click Clear data.
Why It Works: Clearing cached files reduces storage use without deleting your personal files or affecting your browsing history.
5. Delete Offline Files
If you’ve enabled offline mode for Google Docs, Sheets, or other apps, your Chromebook may store copies of these files locally. Removing offline files can free up additional space.
Steps:
- Open Google Drive and go to Settings.
- Disable offline access by toggling off Offline mode.
- Go to the Files app, find any offline files in My Drive, and delete them if no longer needed.
Tip: Only keep offline access for files you frequently use without Wi-Fi to save space.
By following these steps, you can keep your Chromebook’s storage organized and efficient, ensuring you have the space you need for what matters most. Regularly checking storage and managing files helps maintain optimal performance.