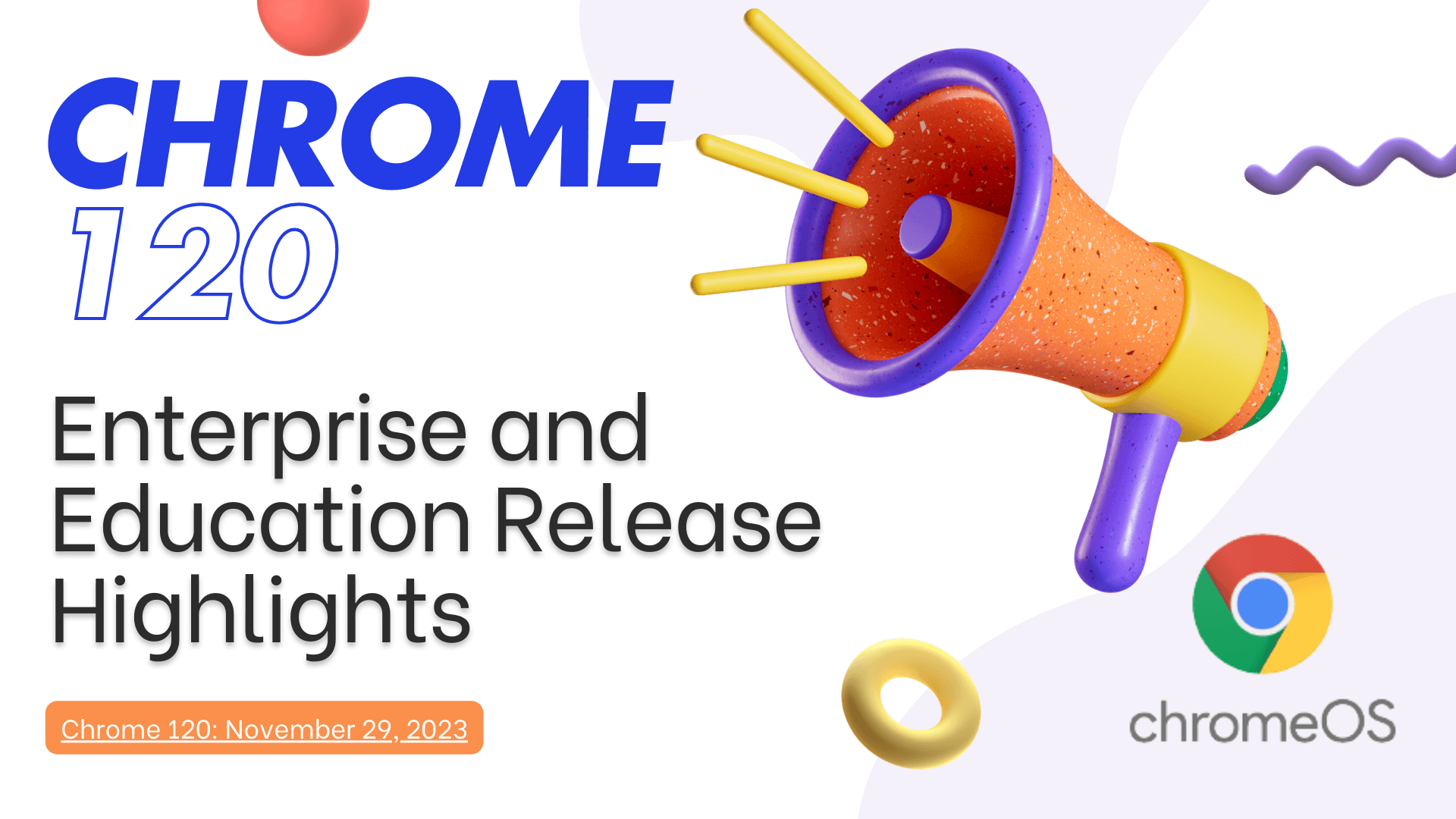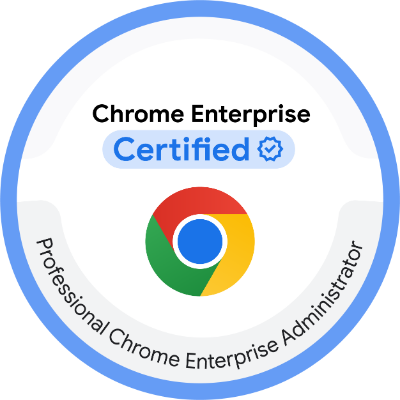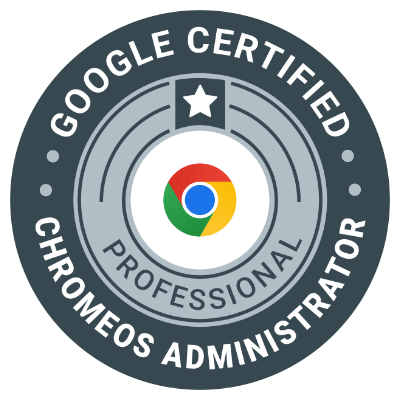A healthy battery is key to getting the most out of your Chromebook, especially if you’re on the go. By managing your usage and adopting some best practices, you can extend your battery’s lifespan and keep it performing well over time. Here’s how to maximize your Chromebook’s battery life.
1. Adjust Brightness and Power Settings
Lowering your screen brightness and adjusting power settings can significantly extend battery life, as the display is one of the biggest power consumers.
Steps:
- Click on the time in the bottom-right corner of the screen to open Quick Settings.
- Lower the Brightness slider to a comfortable level.
- In Settings > Device > Power, set Sleep mode when inactive.
Tip: Reducing brightness and setting a shorter sleep timer are quick, effective ways to extend battery life.
2. Close Unnecessary Tabs and Apps
Running multiple apps and browser tabs can drain your battery faster, as each one consumes power. Close anything you’re not using to conserve energy.
Steps:
- Use Ctrl + W to close unneeded tabs.
- Press Search + Esc to open Task Manager and end high-power tasks.
Why It Works: Fewer open tabs and apps means less strain on the processor, which directly reduces battery usage.
3. Limit Background Activity
Background processes like notifications, Bluetooth, and location services consume battery power even when you’re not using them.
How to Disable:
- Turn off Bluetooth when not in use from Quick Settings.
- Disable location services and unused extensions in Settings.
Tip: Only keep essential features running in the background to preserve battery life.
4. Avoid Overcharging Your Chromebook
Leaving your Chromebook plugged in for too long (over 20 hours) can reduce battery health over time. Try to unplug it when fully charged and avoid keeping it at 100% constantly.
- Best Practice: Charge your device to about 80% if you plan to use it on battery for longer life.
- Avoid Long Periods of Full Charge: Keeping it plugged in at 100% for extended times can wear down the battery.
Why It Works: Regularly discharging and recharging prevents overcharging, which extends battery lifespan.
5. Monitor and Manage Temperature
High temperatures can degrade your Chromebook’s battery. Keep your device in a cool, dry place to avoid heat-related battery damage.
Tips for Temperature Management:
- Avoid using your Chromebook on soft surfaces (like a bed) that can block airflow.
- Keep your device out of direct sunlight or hot environments.
- Use a cooling pad if your device tends to heat up with heavy use.
Tip: The ideal operating temperature for most Chromebooks is between 50°F and 95°F (10°C to 35°C).
6. Enable Battery Saver Mode
Battery Saver Mode can help you get the most out of each charge, reducing power usage for background apps and screen brightness automatically.
Steps:
- Go to Settings > Battery and toggle on Battery Saver if available.
Why It Works: Battery Saver Mode is designed to minimize power consumption, helping your Chromebook last longer on a single charge.
Summary of Battery-Saving Tips
Here are some quick tips to help you manage and extend your Chromebook’s battery life:
- Avoid overcharging: Unplug your device once it’s fully charged, and avoid keeping it at 100%.
- Keep your Chromebook cool: High temperatures can damage battery health.
- Close unused apps and tabs: Reduces power consumption.
- Adjust screen brightness: Lower brightness can significantly extend battery life.
- Limit background activities: Disable Bluetooth, notifications, and unnecessary features when not in use.
By following these practices, you can extend your Chromebook’s battery life, reduce wear, and ensure it stays efficient for years to come. Simple changes in usage habits can make a big difference!