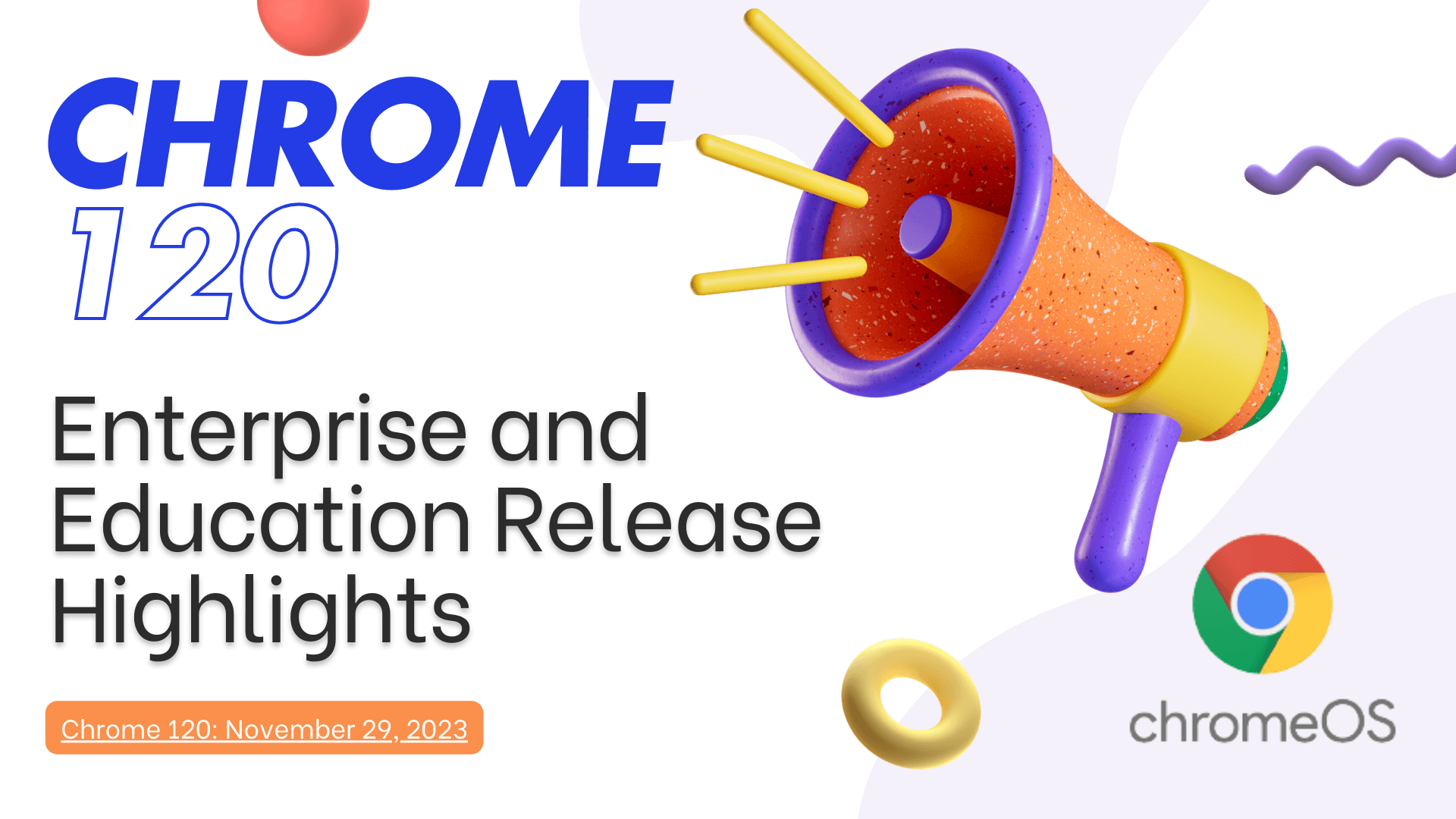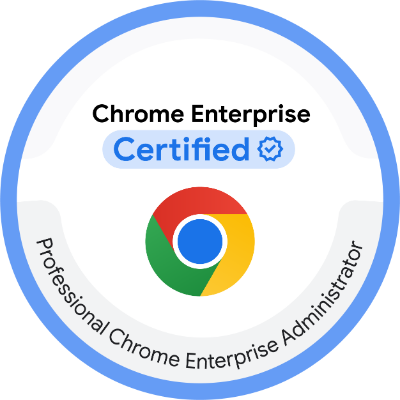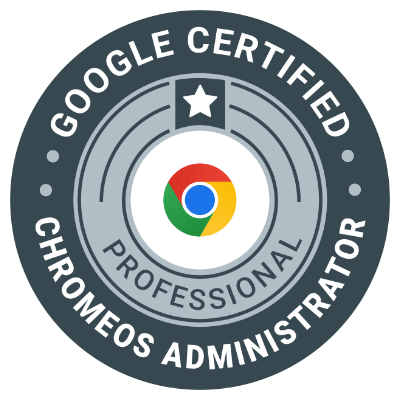Performing a Powerwash on a Chromebook is simple and can help resolve persistent issues. Here’s a quick step-by-step guide using keyboard shortcuts and settings.
Step 1: Use the Keyboard Shortcut
- Press Ctrl + Shift + Alt + R at the same time while on the login screen or desktop.
- A box will appear asking if you want to reset your Chromebook.
- Select Restart to begin the process.
Step 2: Confirm the Powerwash
- After the restart, a new window will appear asking if you’d like to Powerwash your device.
- Click Powerwash and then Continue to confirm.
Step 3: Set Up Your Chromebook Again
- Once the Powerwash is complete, your Chromebook will restart to the setup screen.
- Follow the instructions to:
- Connect to Wi-Fi.
- Sign in with your Google account.
When Should You Powerwash?
A Powerwash is useful for:
- Resolving persistent issues like software glitches or slow performance.
- Removing malware or unwanted extensions.
- Preparing the Chromebook for a new user or resale.
Important Notes
- No Recovery for Local Files: Ensure all files are backed up before the reset.
- Enterprise Devices: If your Chromebook is managed by a school or business, you may need administrator approval to Powerwash.
- Check Updates First: Sometimes, updating your Chromebook can fix issues without needing a Powerwash.
Need Assistance?
If you’re unsure about performing a Powerwash or encounter issues, our experts at Angeles Tech are here to help. Whether it’s troubleshooting or preparing your Chromebook for a new user, we’ve got you covered. Contact us today!