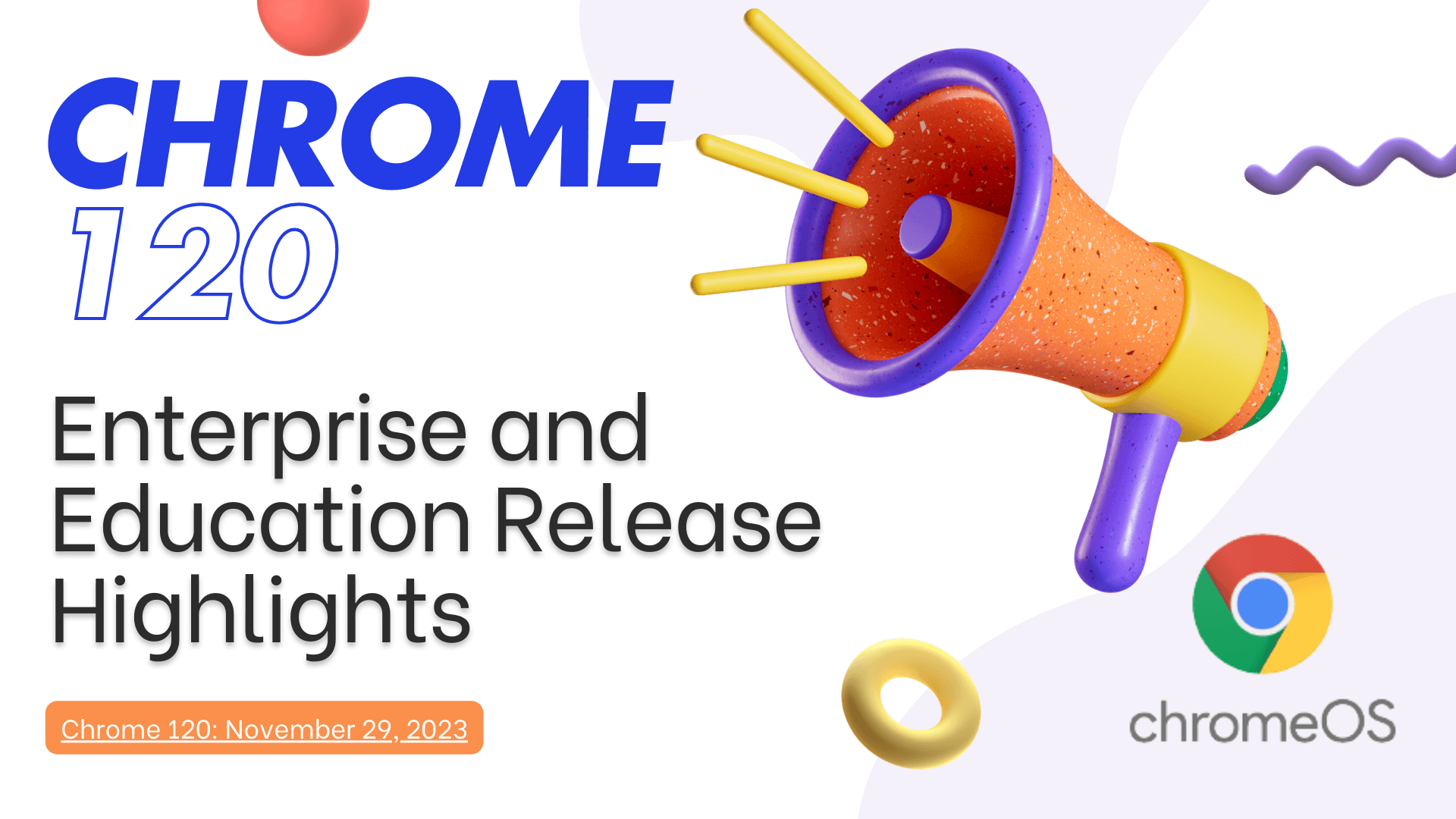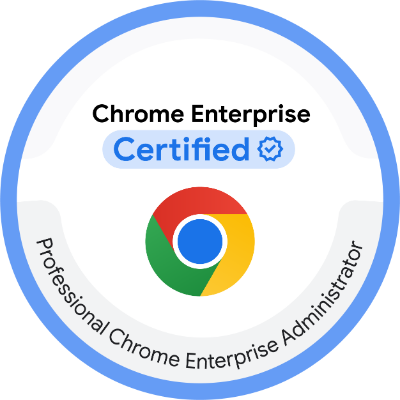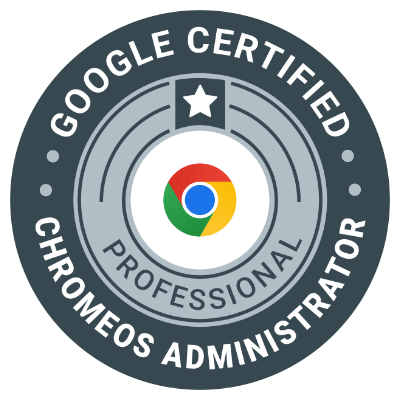A stable Wi-Fi connection is essential for getting the most out of your Chromebook, whether for school, work, or personal use. If you’re experiencing connection issues, here are some quick fixes to help you get back online without the hassle.
1. Restart Your Chromebook and Wi-Fi Router
One of the simplest ways to resolve Wi-Fi issues is to restart both your Chromebook and your Wi-Fi router. This refreshes the network and clears any temporary glitches.
Steps:
- Turn off your Chromebook by clicking the time in the bottom-right corner, selecting the power icon, and choosing Shut down.
- Unplug your router for about 30 seconds, then plug it back in and wait for it to reconnect.
- Once your router is back online, turn on your Chromebook and try reconnecting to the Wi-Fi network.
Why It Works: Restarting clears temporary issues that may cause connectivity problems and gives both devices a fresh start.
2. Forget and Reconnect to the Wi-Fi Network
If restarting didn’t help, try disconnecting and reconnecting to your Wi-Fi network. This can resolve issues related to network settings or incorrect credentials.
Steps:
- Click the Wi-Fi icon in the bottom-right corner of your screen.
- Select the gear icon to open settings.
- Under Network, click on your Wi-Fi network, then select Forget.
- Go back to the Wi-Fi menu, find your network, and re-enter the password to reconnect.
Why It Works: Forgetting and reconnecting removes stored network information and refreshes the connection, which can help if settings were misconfigured.
3. Check for Chrome OS Updates
Outdated software can cause compatibility issues with certain networks. Make sure your Chromebook is running the latest version of Chrome OS.
Steps:
- Open Settings by clicking the gear icon in the Wi-Fi menu or through the app launcher.
- Scroll down to About Chrome OS and select Check for updates.
- If an update is available, follow the prompts to install it, then restart your Chromebook.
Why It Works: Updates often include bug fixes and improvements that resolve known network issues, ensuring smoother connectivity.
4. Reset Network Settings
If your Wi-Fi issues persist, try resetting your network settings. This clears all saved networks and any custom configurations that may be causing problems.
Steps:
- Open the Settings menu and select Advanced.
- Scroll down to Reset settings and click on Reset Wi-Fi, mobile, and Bluetooth.
- Confirm the reset and reconnect to your Wi-Fi network.
Why It Works: Resetting the network settings removes any conflicting or corrupted configurations, giving you a clean slate for network connections.
5. Use the Crosh Terminal to Diagnose Connection Issues
Chromebooks have a built-in diagnostic tool called Crosh that can help identify network issues. You can use the pingtest command to check for network stability.
Steps:
- Press Ctrl + Alt + T to open the Crosh terminal.
- Type ping google.com and press Enter.
- If you see high packet loss or inconsistent response times, the issue may be with your network.
Why It Works: The ping command helps you determine if there’s an issue with your internet connection stability. If the connection seems unstable, you may need to contact your internet provider.
By following these quick fixes, you can troubleshoot and resolve most common Chromebook Wi-Fi connection issues. If the problem persists, it may be a more complex issue requiring support from your internet provider or Chromebook support.