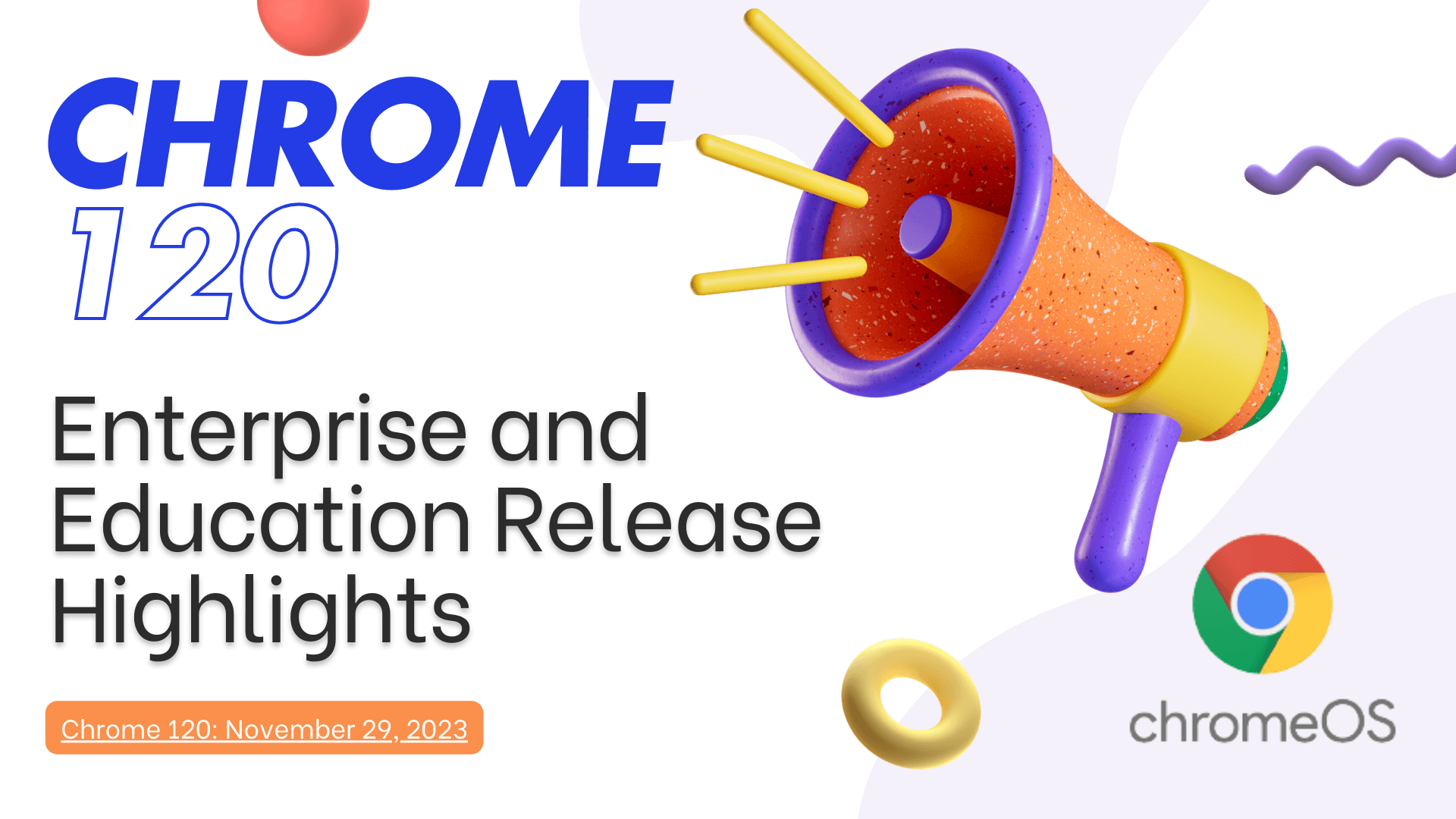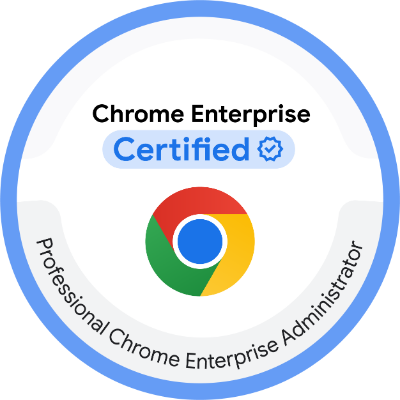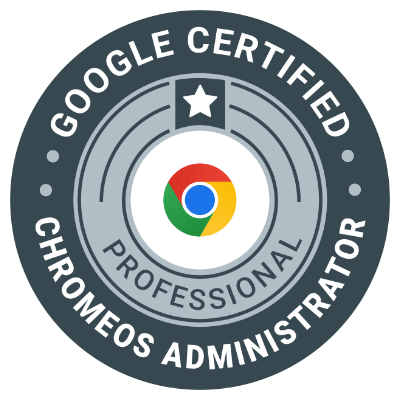Setting up parental controls on a Chromebook can help ensure your child’s online safety by restricting access to inappropriate content, managing screen time, and controlling app usage. Here’s a guide to setting up these controls, using Google’s Family Link app for easy management.
Step 1: Set Up a Google Account for Your Child
To enable parental controls, your child will need their own Google account under Family Link, designed specifically for children under 13.
How to Create a Google Account for Your Child
- Download the Google Family Link app on your device (Android or iOS).
- Open the app and select Create a Google Account for your child.
- Follow the prompts to enter your child’s information, including their name and date of birth.
- Set up the account password and confirm your information as the parent.
Tip: Make sure you enter your child’s correct birthdate so Family Link recognizes their account as managed by a parent.
Step 2: Link Your Child’s Chromebook to Family Link
Once the Google account is created, link it to the Chromebook to enable parental controls.
How to Link the Chromebook to Family Link
- Sign in to your child’s Chromebook with their new Google account.
- During setup, the Chromebook will recognize that it’s a child account and prompt you to continue with Family Link.
- Follow the on-screen instructions to complete the setup, linking the Chromebook to your Family Link account.
Note: If you already set up the Chromebook without Family Link, you may need to do a factory reset on the device and start over with the child’s account to enable full parental controls.
Step 3: Set Content Filters for Safe Browsing
Family Link allows you to filter websites and restrict inappropriate content to ensure safer browsing for your child.
How to Set Up Content Filters
- Open the Family Link app on your device and select your child’s account.
- Go to Manage settings > Google Chrome.
- Under Chrome controls, choose one of the following options:
- Allow all sites: No filtering applied.
- Try to block mature sites: Blocks adult content (recommended for younger children).
- Only allow approved sites: Only allows access to specific sites you approve.
- You can also add specific sites to Always allow or Never allow lists for customized filtering.
Tip: For young children, consider using “Only allow approved sites” to have complete control over their web access.
Step 4: Manage App and Extension Permissions
Control which apps and Chrome extensions your child can use on their Chromebook to prevent access to inappropriate or unnecessary apps.
How to Manage Apps and Extensions
- In the Family Link app, go to Manage settings > Google Play.
- Choose Apps & extensions to review which apps are installed on the Chromebook.
- Toggle permissions to approve or block specific apps and extensions as needed.
- Set age-appropriate content ratings to prevent your child from downloading certain apps.
Tip: Regularly review app permissions to ensure your child only has access to safe and educational apps.
Step 5: Set Daily Screen Time Limits
Manage how long your child can use their Chromebook each day by setting screen time limits that suit your family’s schedule.
How to Set Screen Time Limits
- Open Family Link and select your child’s account.
- Go to Manage settings > Screen time.
- Set daily limits by specifying how many hours they can use the Chromebook each day.
- You can set different time limits for each day of the week to adjust for weekends or special occasions.
Tip: Use Bedtime Mode within Family Link to automatically lock the device at night, encouraging healthy sleep habits.
Step 6: Lock the Chromebook Remotely (When Needed)
If you need to limit your child’s access immediately, you can remotely lock their Chromebook through Family Link.
How to Lock the Chromebook Remotely
- Open the Family Link app on your device.
- Select your child’s profile, then tap Lock.
- The Chromebook will lock, and your child won’t be able to use it until you unlock it again.
Why It’s Useful: Remote locking is helpful for setting boundaries and ensuring screen-free time when necessary.
Step 7: Monitor Usage and Review Activity Reports
Family Link provides activity reports that show how your child is using their Chromebook, giving you insights into their online habits.
How to Access Activity Reports
- In the Family Link app, go to Manage settings > Activity.
- View the weekly or daily usage reports, showing app usage and time spent on the Chromebook.
Tip: Regularly check these reports to monitor your child’s digital habits and discuss any concerns together.
With these settings, you can ensure your child’s Chromebook experience is safer and more manageable. Family Link gives you the tools to control content, manage screen time, and monitor activity, helping you create a healthy digital environment.