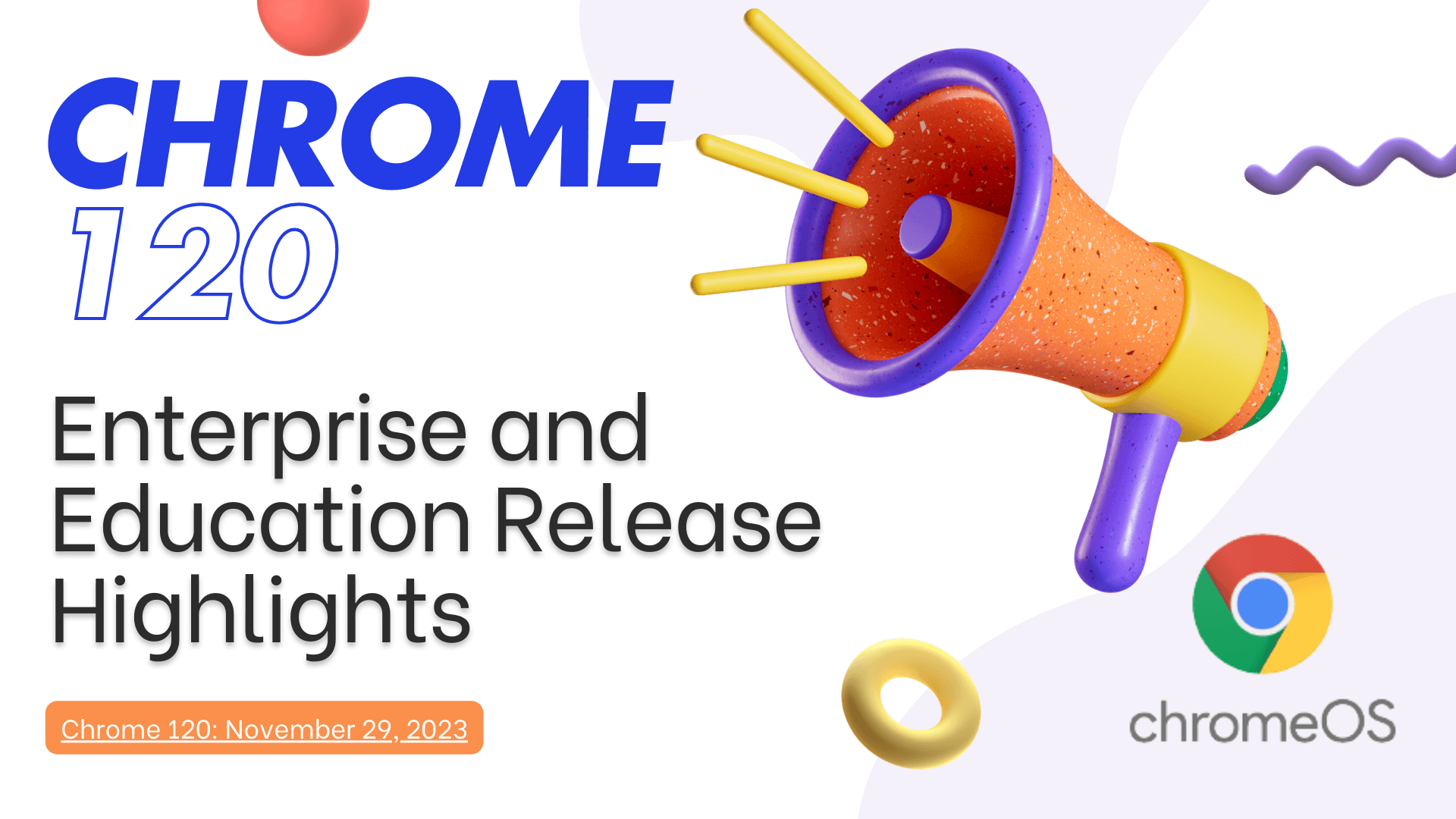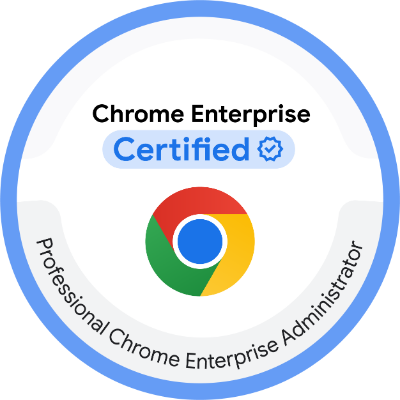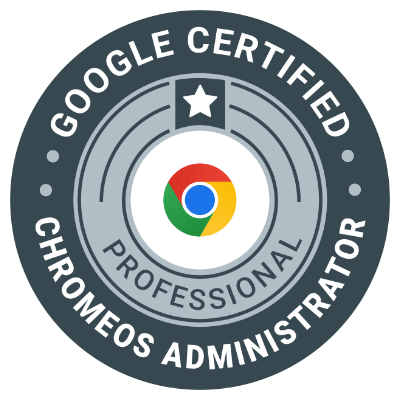Chrome OS updates are essential for keeping your Chromebook secure, optimized, and equipped with the latest features. Google regularly rolls out updates to improve performance, add features, and address security vulnerabilities. Here’s what you need to know about Chrome OS updates and how to keep your Chromebook up to date.
Why Chrome OS Updates Matter
Regular Chrome OS updates ensure that your Chromebook:
- Remains Secure: Updates patch security vulnerabilities, protecting your device from threats.
- Stays Optimized: Performance improvements in updates help keep your Chromebook running smoothly.
- Gets New Features: Updates often bring new features and functionalities, enhancing your experience.
Unlike traditional operating systems, Chrome OS updates download and install in the background, minimizing disruptions. However, it’s good to know how to check for updates manually and keep your Chromebook running its best.
How to Check for Chrome OS Updates
If you want to make sure your Chromebook is up to date, you can manually check for updates in the settings menu.
Steps to Check for Updates
- Click on the time in the bottom-right corner of your screen to open the status area.
- Select the Settings gear icon to open the Settings menu.
- Scroll down and select About Chrome OS at the bottom of the left sidebar.
- Click on Check for updates. Your Chromebook will check if an update is available and start downloading it if needed.
Tip: The update will install automatically when you restart your Chromebook, so try to reboot your device regularly to apply updates.
Enabling Automatic Updates
Chrome OS is designed to update automatically, but you need to stay connected to Wi-Fi for it to work seamlessly. Here’s how to ensure that automatic updates are enabled and functioning.
Steps to Enable Automatic Updates
- Go to Settings and click on About Chrome OS.
- Under Additional details, confirm that automatic updates are enabled (this is the default setting for Chromebooks).
- Make sure you’re connected to a reliable Wi-Fi network to allow updates to download in the background.
Why It’s Important: Enabling automatic updates ensures you always have the latest version of Chrome OS, with minimal effort required.
How to Update Chrome Browser Separately
The Chrome browser, which runs on Chrome OS, is updated separately from the system itself. While these updates are usually applied with system updates, you can manually check for browser updates.
Steps to Check for Browser Updates
- Open Chrome and click on the three dots in the upper-right corner.
- Select Help > About Google Chrome.
- Chrome will automatically check for browser updates. If an update is available, it will download, and you’ll need to restart the browser to apply it.
Tip: Keeping your browser up to date is important for security, especially since many Chromebook tasks are performed online.
Understanding Update Expiration Dates
Each Chromebook has an Auto Update Expiration (AUE) date, which is the date after which the device no longer receives updates. This date is set when the device is manufactured and typically lasts 6–8 years from release.
How to Check Your Chromebook’s AUE Date
- Go to Settings and open About Chrome OS.
- Under Additional details, you’ll find your Auto Update Expiration date.
What to Do if Your Chromebook Reaches Its AUE Date:
- Continue Using with Caution: You can still use the Chromebook, but be aware that it won’t receive security updates.
- Consider a Replacement: For security and compatibility reasons, you may want to consider upgrading to a newer model.
Tips for Maintaining a Well-Updated Chromebook
To keep your Chromebook in top shape, follow these maintenance tips:
- Restart Regularly: Many updates are applied on restart, so reboot your Chromebook at least once a week.
- Stay Connected to Wi-Fi: Ensure you’re connected to Wi-Fi to allow background updates.
- Monitor Storage Space: Updates require some available storage, so free up space regularly by clearing out the Downloads folder or moving files to Google Drive.
By understanding Chrome OS updates and following these steps, you can keep your Chromebook secure, optimized, and up-to-date. Regular updates are a key part of maintaining your device’s performance and longevity.