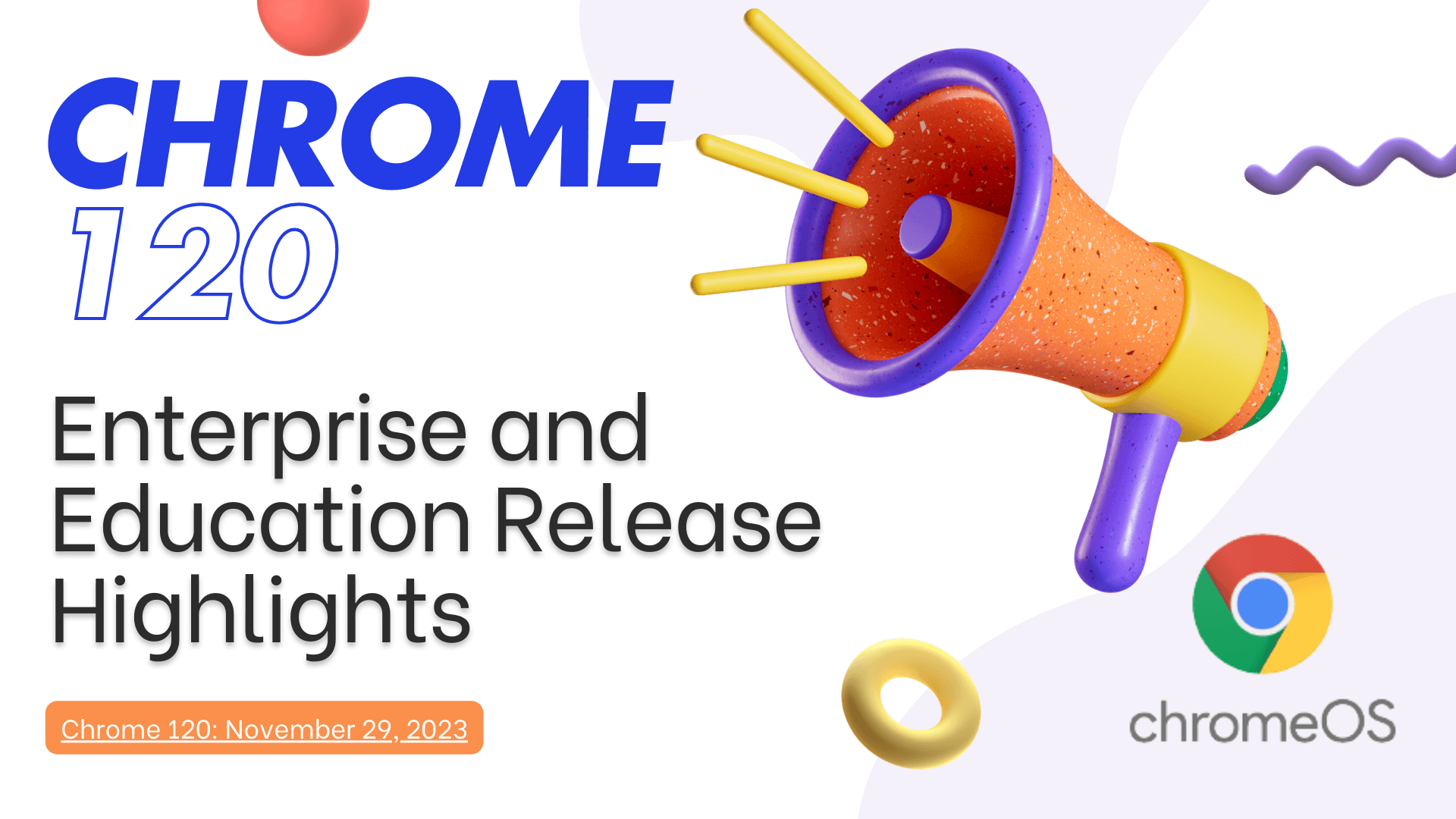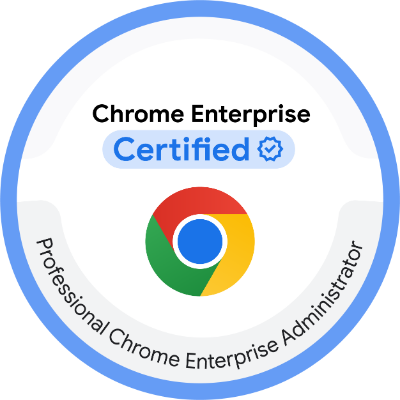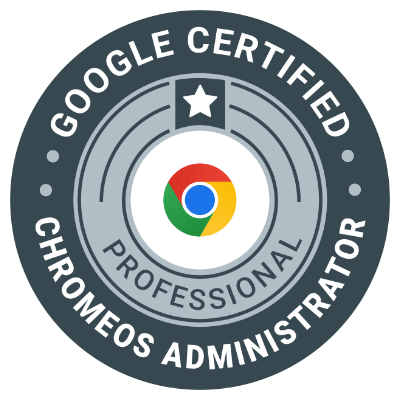Did you know that Chromebooks come with a built-in terminal called Crosh (Chrome Shell) for running diagnostics? With a few simple commands, you can check your Chromebook’s battery, memory, and more to keep your device running smoothly. Here’s how to get started.
Step 1: Open the Crosh Terminal
To access Crosh, press Ctrl + Alt + T on your Chromebook keyboard. This shortcut opens the terminal in a new tab.
Step 2: Run Diagnostic Commands
Once you’re in the terminal, you can type specific commands to check different aspects of your Chromebook’s health.
Battery Test Command: battery_test
The battery_test command provides detailed information on your Chromebook’s battery, including its current charge, discharge rate, and estimated remaining time.
- Type
battery_testin the Crosh terminal and press Enter. - The test will display:
- Battery Level: Shows the current charge as a percentage.
- Discharge Rate: Displays the rate at which the battery is draining.
- Estimated Battery Life: Provides an estimate of how much time is left on the current charge.
This command is useful if you’re noticing your battery draining quickly and want to investigate further.
Memory Test Command: memory_test
To check the health of your Chromebook’s memory, use the memory_test command. This will run a quick test to see if there are any issues with the device’s memory.
- Type
memory_testin the terminal and press Enter. - The test will provide a brief report on your Chromebook’s memory status, letting you know if there are any issues.
This command is especially helpful if your Chromebook feels slow or unresponsive, as it can indicate whether memory issues are at play.
Network Diagnostics Command: network_diag
For troubleshooting internet connectivity, the network_diag command runs a network diagnostic test.
- Type
network_diagand press Enter. - The test will analyze your network connection and create a report, which can help you understand any connectivity issues.
This command is useful if your Chromebook is struggling to connect to Wi-Fi or experiencing slow internet speeds.
Step 3: Close the Crosh Terminal
When you’re finished, simply close the Crosh tab to exit the terminal.
Summary of Helpful Crosh Commands
battery_test: Check battery level, discharge rate, and estimated battery life.memory_test: Run a quick test on your Chromebook’s memory.network_diag: Diagnose network connectivity issues.
Using these Crosh commands can give you valuable insights into your Chromebook’s performance, helping you troubleshoot issues before they become bigger problems.
By learning how to use the Crosh terminal, you can become more proactive about maintaining your Chromebook’s health. Try these commands next time you want to check up on your device’s performance!